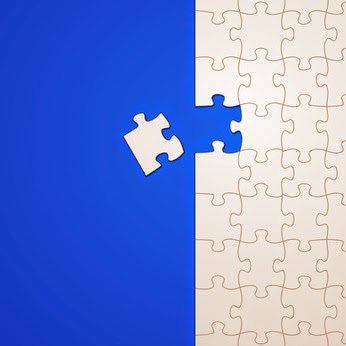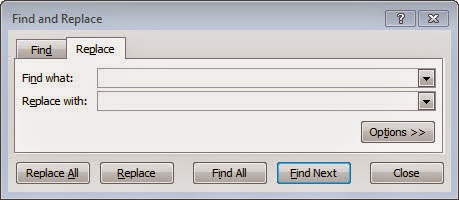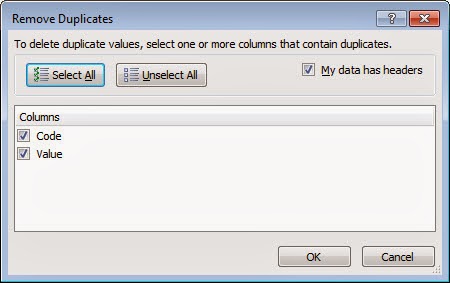Excel – How up-to-date are we?
 From the Not Just Numbers blog:
From the Not Just Numbers blog:
Before we get into today’s post, a quick reminder that Mynda Treacy’s Excel Dashboards Course is closing on Thursday (8th May), so if you haven’t enrolled yet, you’ll need to be quick.
A couple of weeks ago, I posted a poll on the blog to see what versions of Excel we are all using. The poll is now closed, and the results make interesting reading.
First of all, the results themselves…
The question asked was, “Which version of Excel do you mostly use?”
|
Excel 2013 (Windows)
|
44 (18%)
|
|
Excel 2010 (Windows)
|
115 (49%)
|
|
Excel 2007 (Windows)
|
43 (18%)
|
|
Excel 2003 (Windows)
|
28 (11%)
|
|
Excel 2002 or earlier (Windows)
|
2 (0%)
|
|
Excel 14.0 (Mac)
|
2 (0%)
|
|
Excel 12.0 (Mac)
|
0 (0%)
|
|
Excel 11.0 or earlier (Mac)
|
0 (0%)
|
This is not a proper statistical survey, just something to give a bit of an insight into what visitors to the blog are currently using.
Only 18% of us are sporting the latest model, ensuring that we can take advantage of the most up-to-date features.
Almost half (49%) are mostly using Excel 2010. This includes myself as I find it provides me with the right balance of up-to-date features and compatibility with what others are using (particularly important when you are building spreadsheets for others). The poll suggests to me that it is still probably the right version for me to use when developing for others.
Excel 2007 is about as popular as Excel 2013, and given it’s similarity to Excel 2010, I would expect it to have scored reasonably highly as there weren’t too many reasons to make the move from 2007 to 2010 – if you’d already made the move from 2003 to 2007.
11% are still using Excel 2003 or earlier, which Microsoft have now ceased to support. There has been a lot of reluctance among users to upgrade from this version as it was very stable and did everything most users would want. The most visible change in the next version was to introduce the ribbon menus, which didn’t add additional functionality but meant a significant amount of training and/or experimentation was required to get up-to-speed on 2007 or later. I used as my main platform for development until quite recently.
As I mentioned in my earlier article, I think the withdrawal of Microsoft’s support might be the justification to bite the bullet and upgrade. I know a number of users who have jumped from 2003 to 2013. The learning curve isn’t really any greater than it would have been from 2003 to 2007.
Finally, as I suspected, very few of my readers are Mac users. I don’t use a Mac myself, so don’t really feel qualified to add much in the way of Mac related content. Obviously, much of the general Excel content applies and those who do use the Mac versions are very welcome on the blog. I know some of you do point out in comments when the Mac version does something different, which is much appreciated.
If you enjoyed this post, go to the top of the blog, where you can subscribe for regular updates and get two freebies “The 5 Excel features that you NEED to know” and “30 Chants for Better Charts”.