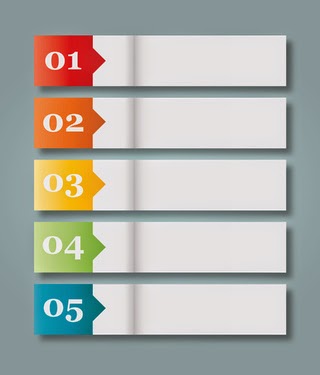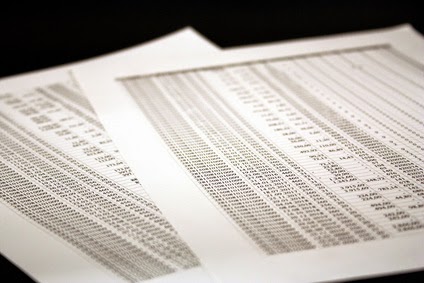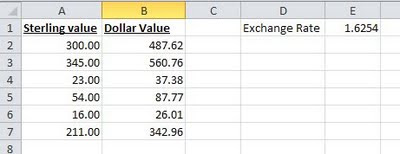Excel Tip: Handy (and free) online tool for generating test data
From the Not Just Numbers blog:
Just a short post this week to tell you about a very handy little tool I found online.
If you develop as many spreadsheets as me, you will come across many situations where you need to enter some sample data into a spreadsheet to test it.
This can be pretty easy if it is numbers (you can use an excel function such as RANDBETWEEN, for example), but if you need a list of names, this can be a bit more tedious.
Aside: I’ve just realised that I don’t have an earlier post on random number functions to link to in the above pararagraph, so expect to see that in the next few weeks!
For names, I normally start making them up, but this gets harder than you think once you have exhausted Fred Bloggs, John Smith, etc! It’s also not the best use of my time!
I had a spreadsheet last week where I had to test it with the names of around 50 employees, which I had to make up. I thought a quick Google might be a better idea – and I came across a simple, yet ideal, on-line tool.
The perfectly titled listofrandomnames.com fitted the bill perfectly.
Within a few seconds I had 50 names to paste into my spreadsheet. I have to say that they weren’t necessarily everyday names, but that just made them a bit interesting. Who wouldn’t be impressed by a moniker as splendid as Sheridan Wolfenbarger?
There are a few quick choices to make:
- 5, 10, 20, 30 or 50 names?
- Male, Female or Both?
- First Names Only or Full Names?
- And even whether you require them to be alliterative!
If you enjoyed this post, go to the top of the blog, where you can subscribe for regular updates and get two freebies “The 5 Excel features that you NEED to know” and “30 Chants for Better Charts”.