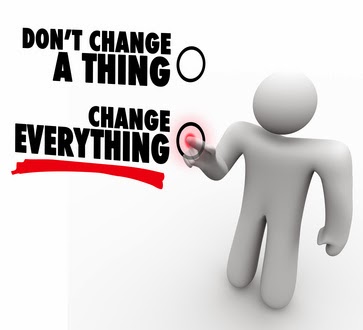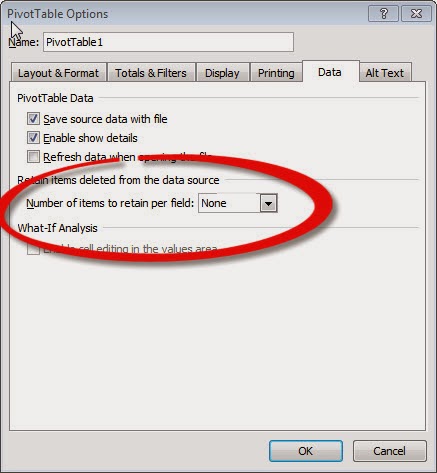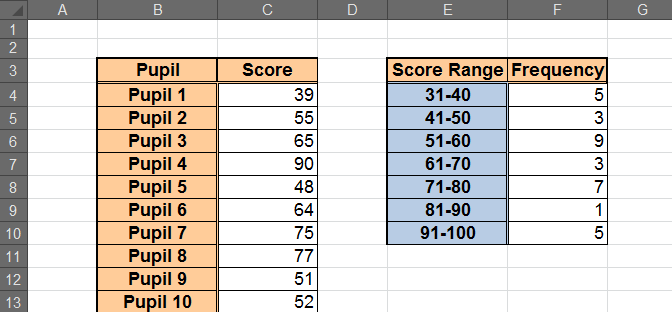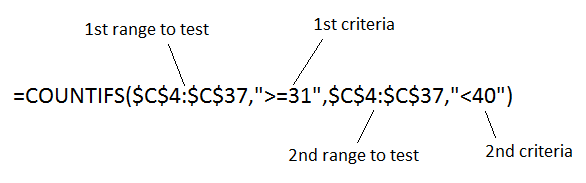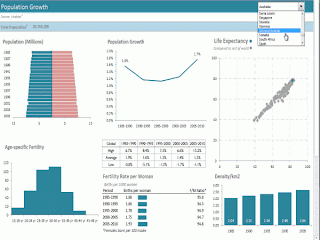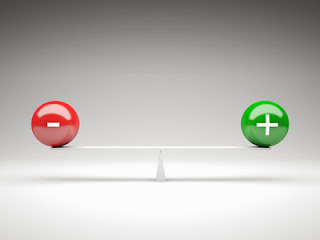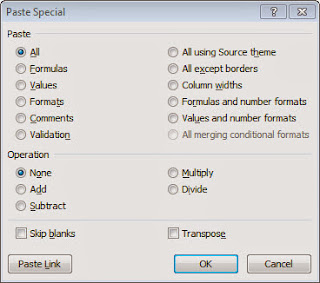Monthly close always overruns? Just like 90% of finance staff
 From the Not Just Numbers blog:
From the Not Just Numbers blog:
As a response to last week’s post on the automation of management accounts, I was approached by Adra Match, Data Matching and Reconciliation Software experts with an offer of a blog post about their research on the month-end process, which makes for some interesting reading.
Whether it is automation of the accounts preparation process (as per last week’s post) or automation of reconciliations (as provided by Adra Match’s software), from these results, it would appear that we need all of the help we can get!
Here’s the post…
Monthly close always overruns? Just like 90% of finance staff
A guest post by Alan Bagnall of Adra Match
There is always a compromise between speed and accuracy, rarely can they co-exist. More speed means less quality – and the month end close is the epitome of this.
Pressure seems to be on for finance staff to complete the month end close process faster, according to a new Adra Match survey of European and US financial accounting professionals. The monthly close process was voiced as “a mad dash’ by a number of the finance professionals surveyed, a sentiment most, if not all financial accounting professionals can relate to.
That “mad dash’ also means that in over 70% of cases financial reports aren’t being filed for at least four days past the deadline. If manually processed accounts are open longer than they should be, your business might be in for trouble: The business becomes exposed to risk, it will certainly run into problems with your local regulator, and it has the risk of having material misstatements which is a heftier challenge today than before. It’s now illegal to rely on your auditor to spot errors!
One finance processional who took part in the survey voiced the significant pressure faced by finance staff :
“my objective is to achieve a faster, more reliable close, make it efficient”.
>>>Download the free financial close report infographic for an overview of the survey results <<<
As well as a speedier turnaround of month end figures, participants also listed the following as being among the top priorities for the finance department:
- Increased reliability
- Reduced risk
- Segregation of duties
- And a transparent audit trail
Of those points, reliability of the close process appears to be the main challenge for most US and European financial accounting professionals: A mere 28% of finance staff trust the reported numbers.
So most financial staff working directly with the raw data don’t trust their own reported numbers. These are horrible facts. Horrible, because the numbers reported in our balance sheet and profit & loss statements, are believed to be correct. While this survey proves exactly the opposite.
The report also reveals that one other key area for concern is risk in the account reconciliation process. One reason for this may be that a vast amount of finance staff with too many reconciliations to perform only use spreadsheets to reconcile their accounts. While spreadsheets when used correctly can work with you, often they do not track which user has made which changes, making the separation of duties difficult, if not impossible, to monitor.
Doesn’t it seem strange that while finance departments use technology to automate a lot of their processes, the use of technology in the account reconciliation process has hardly progressed since the 1980s? Why?
- Isn’t it time to bring the arduous account reconciliation challenge into the digital age too? With an automated “Balance Sheet Reconciliation Process” solution?
Don’t forget, if you want to read the full survey results you can at the link below:
Adra Match financial benchmark survey results.
If you enjoyed this post, go to the top of the blog, where you can subscribe for regular updates and get two freebies “The 5 Excel features that you NEED to know” and “30 Chants for Better Charts”.