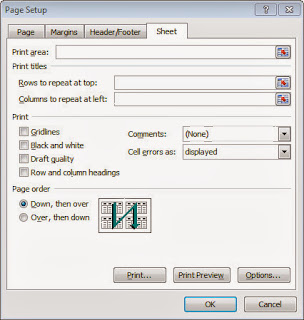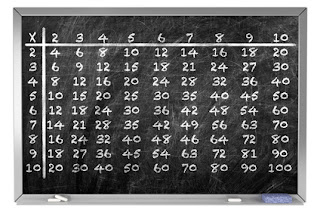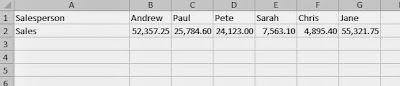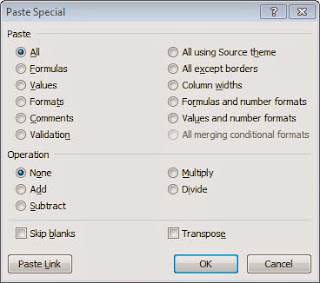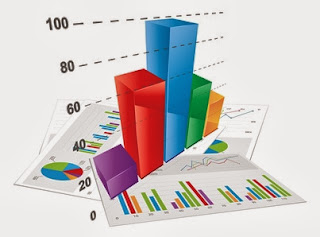A Christmas Excel Challenge
 From the Not Just Numbers blog:
From the Not Just Numbers blog:
Just a short, but seasonal, post this week – prompted by a quiz question my daughter was asked at school.
The question was, “How many gifts were received, in total, in the Christmas song The Twelve Days of Christmas?”
I thought that would make for an interesting Excel challenge.
So, the challenge is this:
Use Excel to answer the question, “How many gifts were received, in total, in the Christmas song The Twelve Days of Christmas?”
Explain in the comments how you would do this, remember though that it would be good practice to treat the 12 as a variable – so that you could enter any number of days of Christmas and the spreadsheet would calculate the total number of gifts.
In case you don’t know the song, here are the lyrics:
On the first day of Christmas
my true love sent to me:
A Partridge in a Pear Tree
On the second day of Christmas
my true love sent to me:
Two Turtle Doves
and a Partridge in a Pear Tree
On the third day of Christmas
my true love sent to me:
Three French Hens
Two Turtle Doves
and a Partridge in a Pear Tree
On the fourth day of Christmas
my true love sent to me:
Four Calling Birds
Three French Hens
Two Turtle Doves
and a Partridge in a Pear Tree
On the fifth day of Christmas
my true love sent to me:
Five Golden Rings
Four Calling Birds
Three French Hens
Two Turtle Doves
and a Partridge in a Pear Tree
On the sixth day of Christmas
my true love sent to me:
Six Geese a Laying
Five Golden Rings
Four Calling Birds
Three French Hens
Two Turtle Doves
and a Partridge in a Pear Tree
On the seventh day of Christmas
my true love sent to me:
Seven Swans a Swimming
Six Geese a Laying
Five Golden Rings
Four Calling Birds
Three French Hens
Two Turtle Doves
and a Partridge in a Pear Tree
On the eighth day of Christmas
my true love sent to me:
Eight Maids a Milking
Seven Swans a Swimming
Six Geese a Laying
Five Golden Rings
Four Calling Birds
Three French Hens
Two Turtle Doves
and a Partridge in a Pear Tree
On the ninth day of Christmas
my true love sent to me:
Nine Ladies Dancing
Eight Maids a Milking
Seven Swans a Swimming
Six Geese a Laying
Five Golden Rings
Four Calling Birds
Three French Hens
Two Turtle Doves
and a Partridge in a Pear Tree
On the tenth day of Christmas
my true love sent to me:
Ten Lords a Leaping
Nine Ladies Dancing
Eight Maids a Milking
Seven Swans a Swimming
Six Geese a Laying
Five Golden Rings
Four Calling Birds
Three French Hens
Two Turtle Doves
and a Partridge in a Pear Tree
On the eleventh day of Christmas
my true love sent to me:
Eleven Pipers Piping
Ten Lords a Leaping
Nine Ladies Dancing
Eight Maids a Milking
Seven Swans a Swimming
Six Geese a Laying
Five Golden Rings
Four Calling Birds
Three French Hens
Two Turtle Doves
and a Partridge in a Pear Tree
On the twelfth day of Christmas
my true love sent to me:
12 Drummers Drumming
Eleven Pipers Piping
Ten Lords a Leaping
Nine Ladies Dancing
Eight Maids a Milking
Seven Swans a Swimming
Six Geese a Laying
Five Golden Rings
Four Calling Birds
Three French Hens
Two Turtle Doves
and a Partridge in a Pear Tree
Good luck. Post your approaches in the comments, and I will feature the slickest and/or the quirkiest solutions in next week’s post, along with my own solution.
If you enjoyed this post, go to the top of the blog, where you can subscribe for regular updates and get two freebies “The 5 Excel features that you NEED to know” and “30 Chants for Better Charts”.