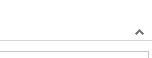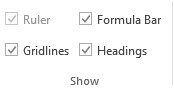From the Not Just Numbers blog:
This is a slightly different kind of post this week. I thought I’d share a few simple tips to help when you’re a little short of screen space.
This may be because you are working on a laptop screen, or just dealing with a huge spreadsheet that you want to see as much of as possible without scrolling.
There are a few little things you can do to make the most of what you’ve got.
Firstly, since Excel 2007, the Ribbon can take up quite a sizable percentage of the screen, particularly if you are working on a laptop.
You don’t need to have it visible all of the time.
Just click the ^ at the bottom right of the ribbon (see image below)
and it will fold away until you click on one of the menu headings. You can get it back more permanently (when you’re on a larger screen) by clicking the pin symbol that has now replaced the arrow. This setting is a personal setting that does not affect any particular spreadsheet, just how you choose to view Excel in general.
You can also zoom out to see more of the screen by using the slider at the bottom right of your screen:
By combining all of the above, you can make a lot better use of a small screen, when you need to.
If you enjoyed this post, go to the top of the blog, where you can subscribe for regular updates and get two freebies “The 5 Excel features that you NEED to know” and “30 Chants for Better Charts”.